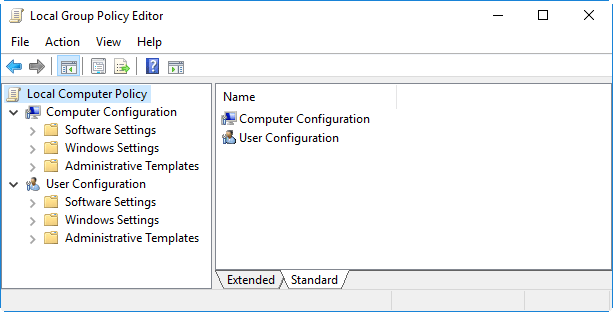
Wondering exactly how to open up the local Group Plan Editor in Windows? You have actually involved the appropriate place. If you’re aiming to configure Group Plan on your COMPUTER, either to capitalize on amazing General Practitioner methods or secure down your computer system, you’ll require to use this energy.
Let’s take a look at the numerous means you can open the Group Policy Editor, and what to do when you’re inside.
Contents [show]
What Is the Local Group Policy Editor?
In case you’re not knowledgeable about Team Policy, we’ll use a quick recap right here. See our introduction of Group Policy for additional information.
Team Policy is an utility for IT administrators to control a group of Windows computer systems on a domain name. It enables them to disable parts of Windows, implement specific policies, as well as automate repeated jobs like mapping printers.
The regional Group Plan Editor enables you to make changes to Group Plan by yourself equipment just. On a Windows domain name, you require the Windows Team Plan Management Console, commonly mounted on a server, to use these changes network-wide.
You must have a Pro (or much better) edition of Windows to make use of the Group Plan Editor and be visited as an administrator on your COMPUTER. We’ve revealed a workaround to accessibility Group Plan in Windows Home, nonetheless.
How to Open Up the Resident Group Plan Editor
As it turns out, you really have several ways to open a neighborhood Group Policy Editor home window. They all attain the exact same outcome, but we’ll cover them for the sake of conclusion.
Using the Beginning Food Selection
One of the most convenient method to open up a Group Policy Editor home window on modern-day versions of Windows is by looking for the command on the Beginning Food selection.
Click the Beginning Button or push the Windows key on your keyboard to open it, then enter gpedit.msc. You should see this entry appear; press Enter to introduce it straightaway.
Via the Run Dialog
The Run dialog is a Windows relic. It allows you to open up a data, program, web site, or anything else that you recognize the path to on your computer system. It’s mostly superseded by the souped-up Begin food selection search nowadays, yet it’s still helpful to have about.
Through the Command Prompt/PowerShell
Ultimately, you can release the Team Policy Editor via a Command Prompt or PowerShell home window, if you want to.
The easiest means to open one of these is right-clicking on the Start switch or pushing Windows + X to open up the Power Individual menu. Depending upon a particular setup, you’ll see either Windows PowerShell or Command Prompt around the center of the list.
Open up either one of these (they’re basically identical for this purpose) as well as get in the same command: gpedit.msc. You’ll obtain the very same neighborhood Group Plan Editor home window.
Making Use Of the Team Policy Editor
Since you understand exactly how to access it, allow’s have a look at just how to browse around the Group Plan editor.
On the left side, you’ll locate everything in Group Policy comes under either categories: Computer system Setup and Customer Setup.
As it sounds, Computer Configuration contains settings that affect the whole system, while User Setup is only for a particular individual. In every one, you’ll see 3 branches: Software Settings, Windows Setup, and also Administrative Design templates. Since Software application Settings is empty on a fresh system, we’ll avoid that one.
Computer Configuration > Windows Settings
Under Scripts (Startup/Shutdown) you can include scripts (from PowerShell or otherwise) that run when the computer system boot or closes down. The Deployed Printers tab lets you map printers for the computer.
Via Safety And Security Setups > Account Plans > Password Plan, you can establish a minimal password size, enforce intricacy, and pressure users to alter their passwords consistently. Make Use Of the Account Lockout Policy area to obstruct user accounts if they enter a wrong password way too many times.
Under Regional Plans, you can establish Windows approximately investigate numerous occasions as well as toggle security options, like not presenting a username when signing in.
Computer System Arrangement > Administrative Themes
Right here you’ll discover all type of alternatives for blocking parts of Windows. In Control Panel, you can adjust lock screen as well as Beginning menu options. Network holds a host of connection-related setups, while System holds loads of options in different classifications.
Take a look at Windows Elements to transform or obstruct numerous parts of the OS, such as blocking OneDrive, readjusting exactly how Windows Protector runs, and also application compatibility choices.
Customer Arrangement > Management Themes
Right here you’ll find extra choices for individual users that don’t appear in the Computer Configuration section. Especially, under Control Panel > Personalization, you’ll see tweaks that prevent customers from altering desktop computer icons, sounds, color design, and also similar.
Take a look at Begin Food selection as well as Taskbar for a lot of alternatives around that. Like the above, System and also Windows Components have a wealth of options also.
All set to Modify Your Windows Team Policy?
Currently you know how to access the neighborhood Group Policy editor in Windows as well as what it’s capable of. It just boils down to getting in the gpedit.msc program name in one of the many ways readily available. As long as you’re making use of a Professional variation of Windows, this ought to work fine for you.











