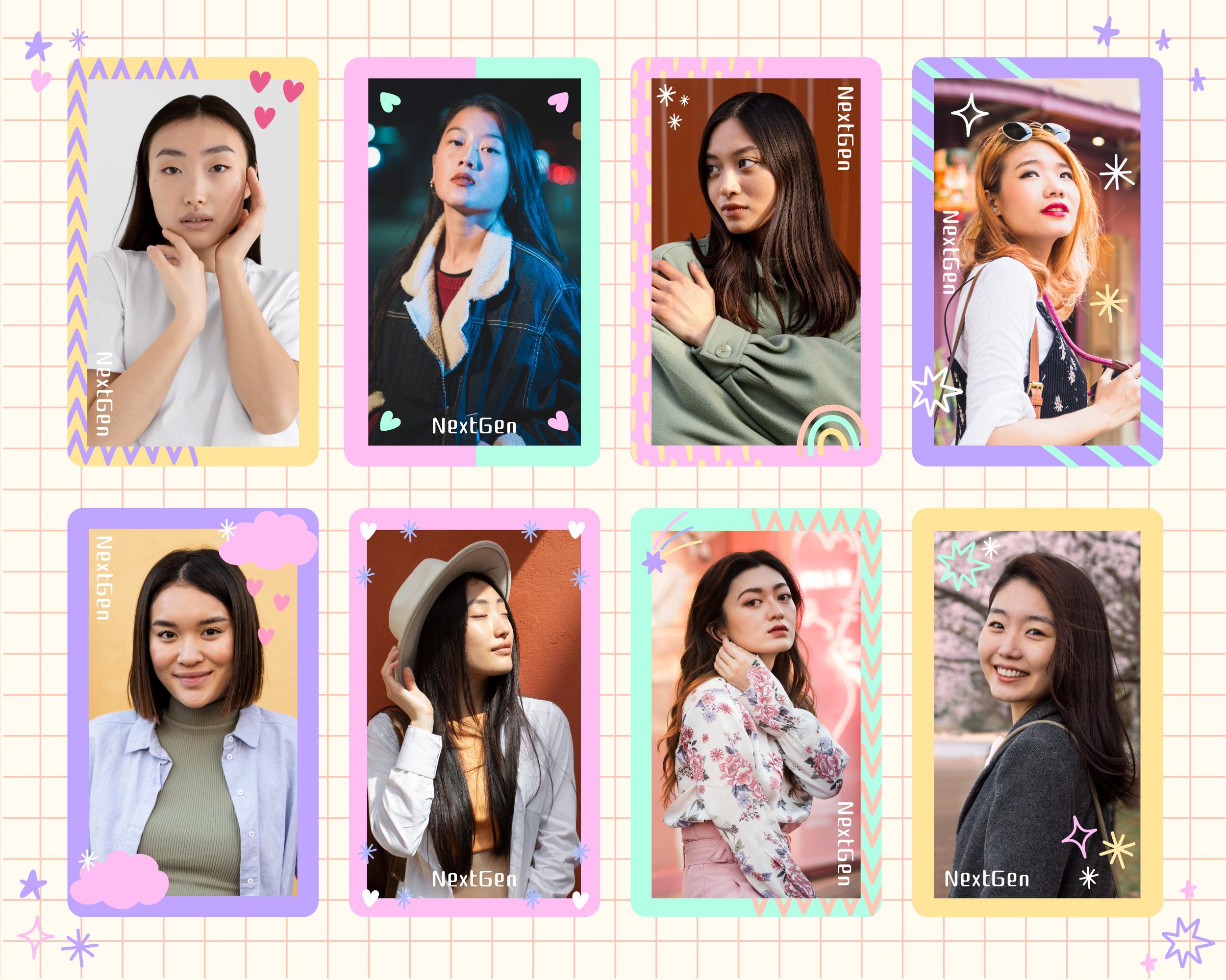
Overview
"How to Select Multiple Photos on Mac?" is a commonly requested question. Every Mac comes with the Photos app, which helps you see your life. This program allows you to create photo albums for your photos and organize them by event or date taken. You can also use the slideshow option to see all the photos at once. Because these actions are simple, most users do not appear to face any difficulties. Here's how it works:
-
Using Easy Method
-
Using Advanced Method
How to Select Multiple Photos on Mac
Using Easy Method
Using a more straightforward way, you can opt to select all or several photos. To choose several objects from your Photos app, follow these steps:
-
Step 1:
To add a photo to your selection, click on it.
Using Easy Method Step 1 - Apple
-
Step 2:
To add more pictures to your choice, command-click.
-
Step 3:
Click on the first photo, then hold down the Shift key to make it a multiple photo selection. Drag to select the last option. All of the photographs that fall inside that range will be chosen.
Using Easy Method Step 3 - RAWinfopages
Use this method if the photographs in your multiple selections are in sequential order and you want to include them in the section. This method saves time. It is best for non-contiguous multiple photo selection.
Using Advanced Method
To begin using your Mac, turn it on and enter your password. Look for the Photos app on your device.
Using Advanced Method - Howtogeek
Then, take the following steps:
-
Step 1:
Albums, Slideshow, and Select are the three options available when clicking Photos.
-
Step 2:
Select the photographs you want by moving the pointer over them (multiple photos).
-
Step 3:
After you've made your selection, you'll be given four options: Forward, Recycle Bin to Delete, Add to (to create or add to an existing button), and Cancel. It unselects the photographs you've chosen.
-
Step 4:
Select the Forward option to see all of your photo-sending alternatives. AirDrop, Mail, Add to Notes, iMessenger, Copy, Save to Files, Social Media, or Duplicate and Print are all available.
-
Step 5:
You may also export several photographs to any of your social networking accounts. Then, submit them all at once from this page.
Select photos in your iCloud Photo Library. Then, hit the Send to Recycle Bin option if you wish to delete them all at once. The photographs you've chosen will, after that, be removed.
Don’t forget other how-tos on a Mac:
1. What Is The Fastest Way To Select Multiple Files On A Mac?
If you wish to select multiple files from top to bottom, click the first one. Then hold Shift and click the last one. It will choose those files as well as all ones in between.
2. Why Can't I Click And Drag On My Mac?
If dragging and dropping works in Safe mode, the issue was most likely caused by a system extension or login item. Restart your Mac regularly to find out which one it is. If drag and drop does not work, the problem is likely due to a system extension or login item. And a third-party login item is far more likely than a system extension.
3. How Do You Select A Range Of Files On A Mac?
Press and hold the Command key on your Mac's keyboard, then choose a different file. You've now picked both of your files. To add more files to your selection, hold down the Command key when clicking a file.
4. How Do You Select Photos On A Macbook?
Click on a single photo to choose it. Drag around the photographs. It will enclose them to select many images together. Click the first photo. Then hold down the Shift key while clicking the last photo to choose a collection of pictures.
5. How Do You Click And Drag Photos On A Mac?
Select an item to drag on your Mac, such as an image or a text block. While dragging the object to a new location, press and hold the trackpad or mouse. While dragging, hit and hold the Option key to duplicate the item instead of moving it. Drop the item in the new spot by releasing the trackpad or mouse.
You can finally answer how to select multiple photos on a Mac. There are several options for dealing with this issue. However, with our help, we come up with a list of approaches that are beneficial in resolving your problem. These are easy to use and secure. So go over all of the methods attentively, and you'll be able to solve your problem for free in no time.











